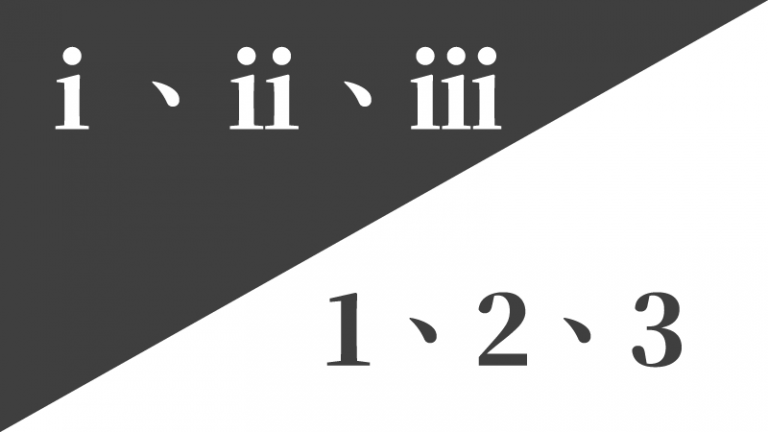
這篇文章來告訴大家如何處理論文的頁碼。大家最常遇到的問題,就是如何把篇前部份的頁碼和內文的頁碼做出不同的格式,我們今天就來解決這個問題。
首先我們先來解說一下《頁碼》的格式規範:
篇前部分的頁碼以羅馬數字(ⅰ、ⅱ、ⅲ)編排。主內文(章節)與篇後部分的頁碼以阿拉伯數字(1、2、3)編排。《分節符號》可以把一份Word文件分節,而不同的節,可以設定不同的紙張大小、邊界、頁首頁尾,甚至紙張直排橫排,都可以不一樣。
所以,我們可以用分節符號,套用在我們的論文或文件上,使《篇前部份》和《主內文》有不同的頁碼格式。(如下圖所示)
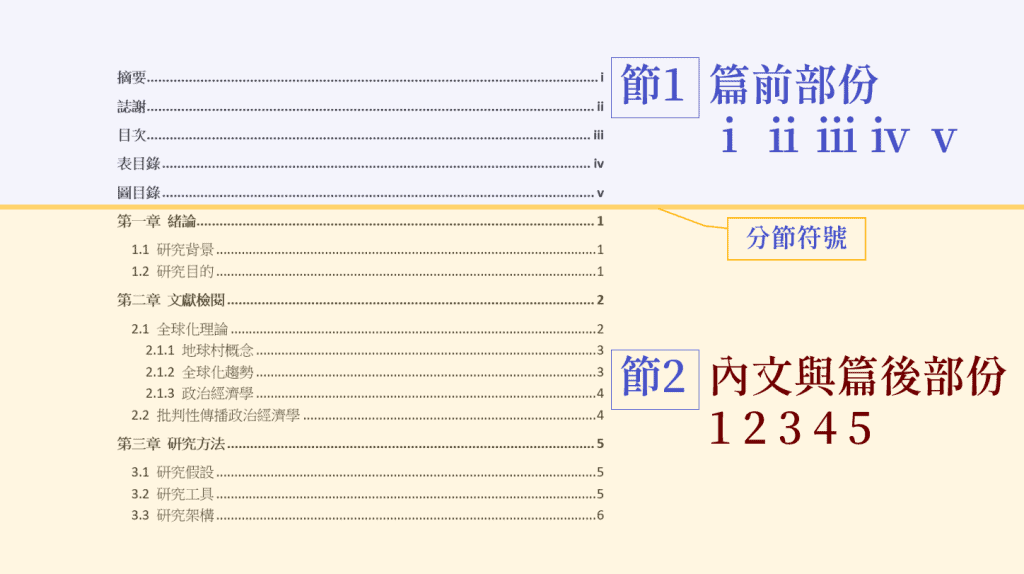
開啟已使用「大綱模式」編輯好的論文檔案。(此時假設論文至少已經寫好第一章的部份)
這裡需要特別的操作方式,為篇前部分設定不同的頁碼格式,請看以下分解。
按下Ctrl+Home鍵,將游標移到檔案的最上方,由於「第一章」是自動產生的,所以檔案的開頭應是「緒論」的「緒」字的前方。
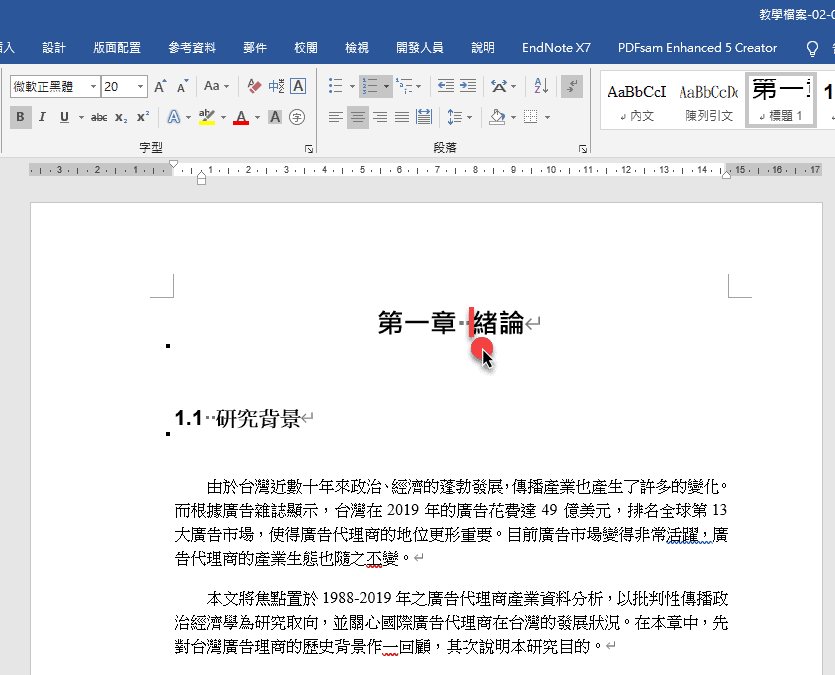
按下版面配置功能表的分隔符號,選取分節符號類型中的下一頁,按確定。
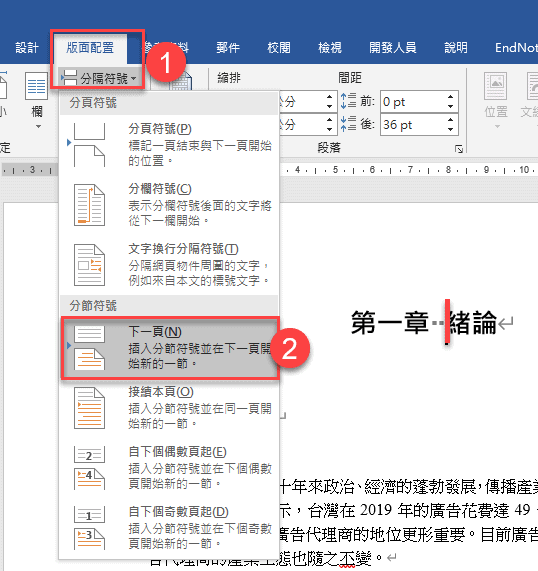
這時第一章的上方會出現新的一頁,並有「分節符號」出現,將整個檔案分為2節。
小字典:此處的「分節符號」與論文中所稱的章節的「節」是沒有關係的,不要搞混了哦!在Word中,若插入分節符號,則各節可有獨立的頁面編排方式與頁碼。我們就是運用Word的分節符號來製作不同的頁碼格式。
將游標移至分節符號之前,按下Enter 鍵3次,空出一些空間,準備給篇前部份使用。但是這邊由於分節後,它是繼承標題1樣式,會自動產生「第一章」的章標題,我們把它選取後直接刪除就可以了。
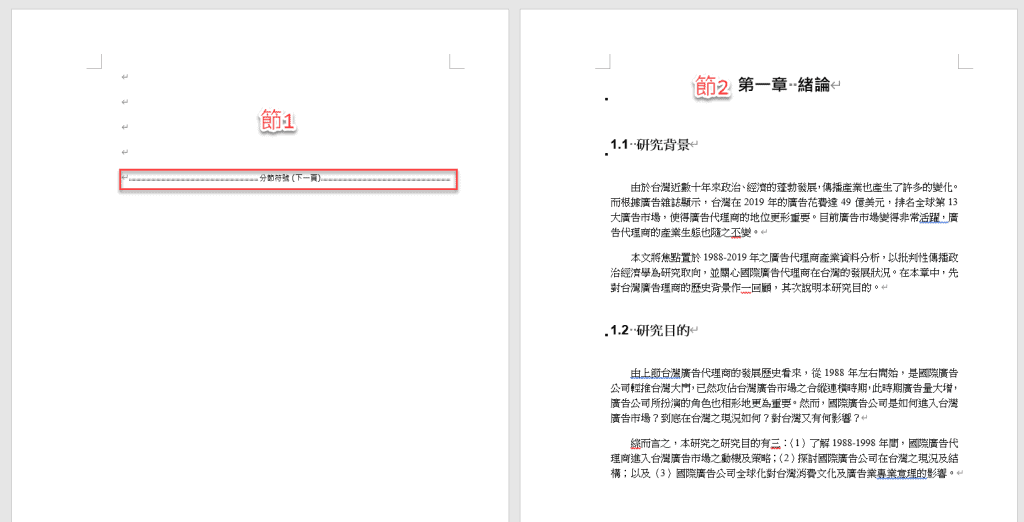
在節1頁尾,直接雙按,就可進入頁碼編輯狀態,這和按插入功能表,頁碼,編輯頁尾的效果是一樣的,這樣比較可以直覺式的操作。
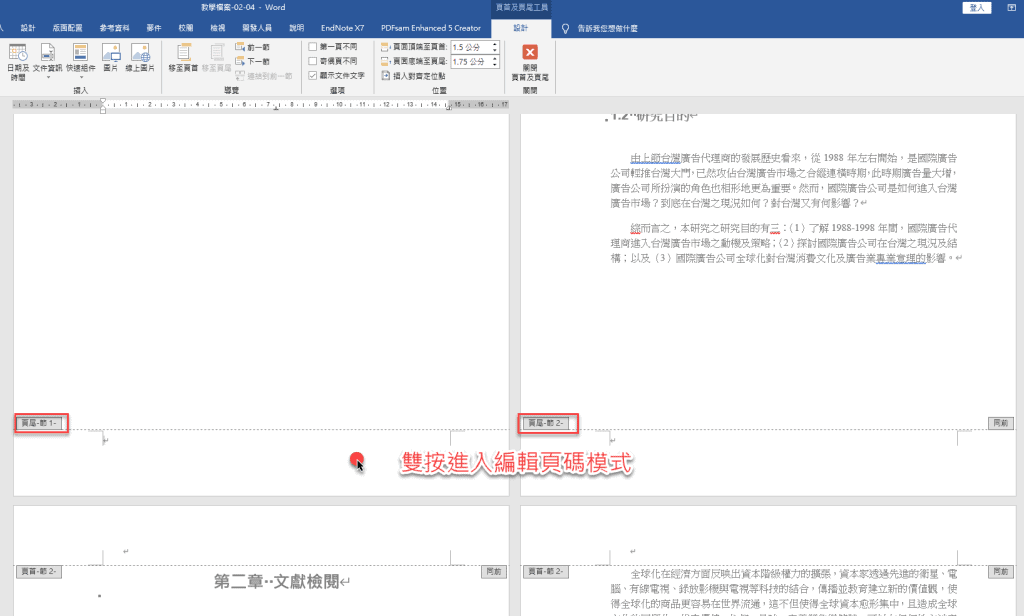
按頁碼,選擇目前位置,純數字。
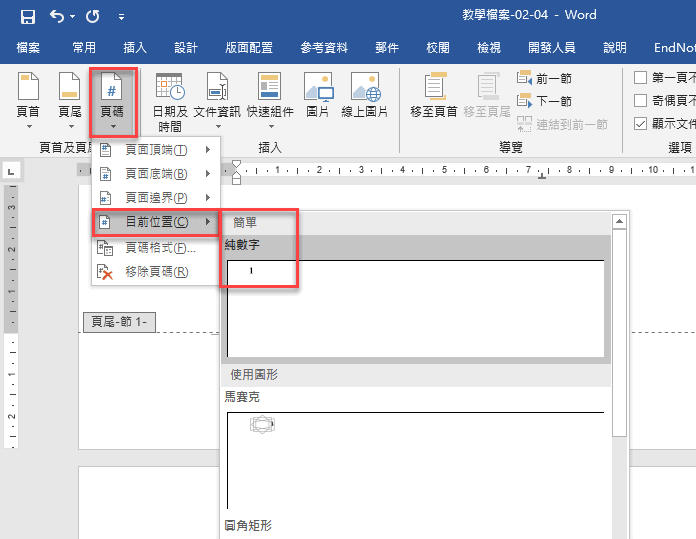
再來,我們更改節1頁碼的格式。按頁碼、頁碼格式,選擇小寫羅馬數字。
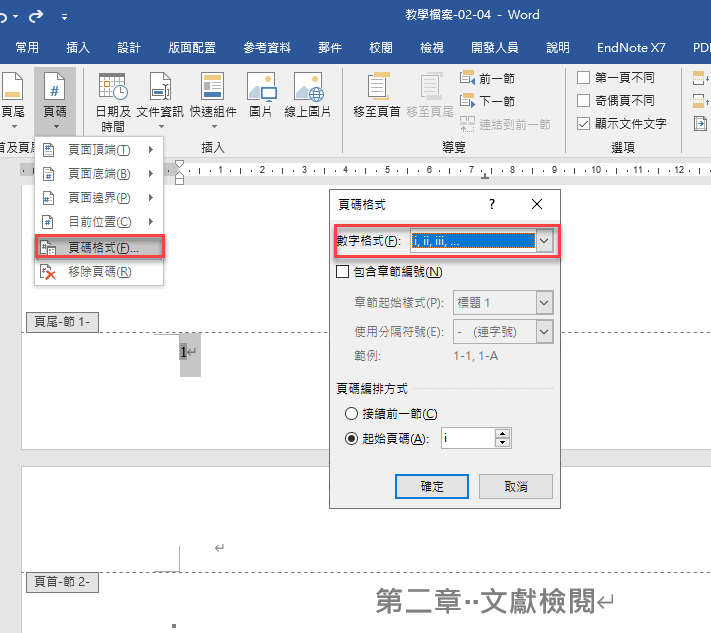
然後我們把這個節1 的頁碼居中。這樣節1的頁碼完成了。
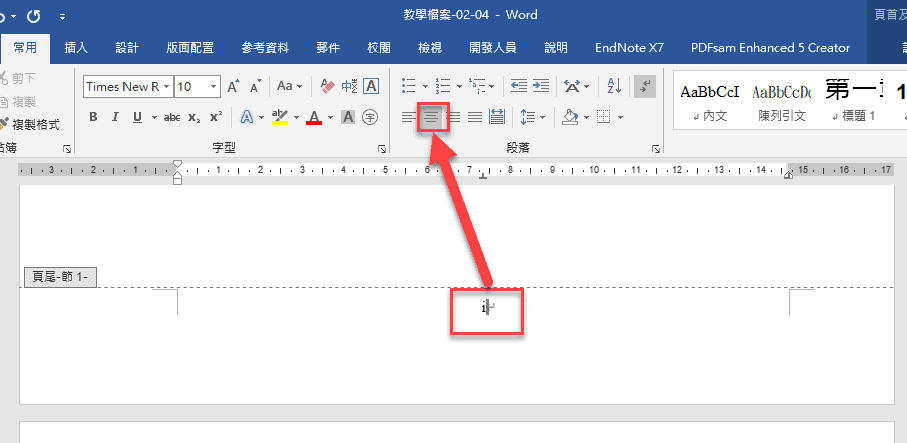
接下來回到設計功能表,按一下上面的《下一節》鈕。將游標跳到節2的頁尾。記得要取消《連結到前一節》,這樣二個節的格式就不會互相影響。
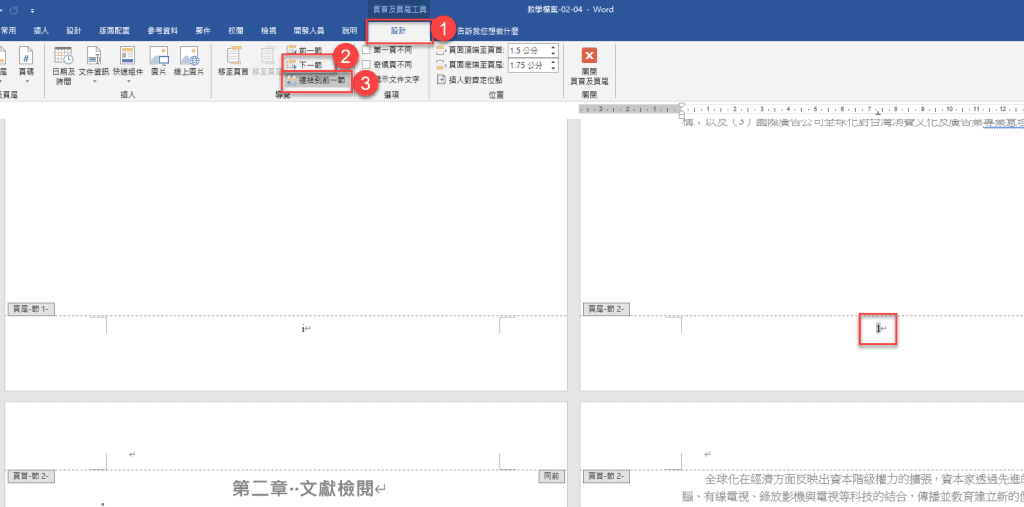
節2的頁碼應該已經自動設定好。若沒設定好,請更改節2頁碼的格式,按頁碼、頁碼格式,選擇阿拉伯數字,並且記得起始頁碼要設為1。這樣節2的頁碼就會從1開始編號。
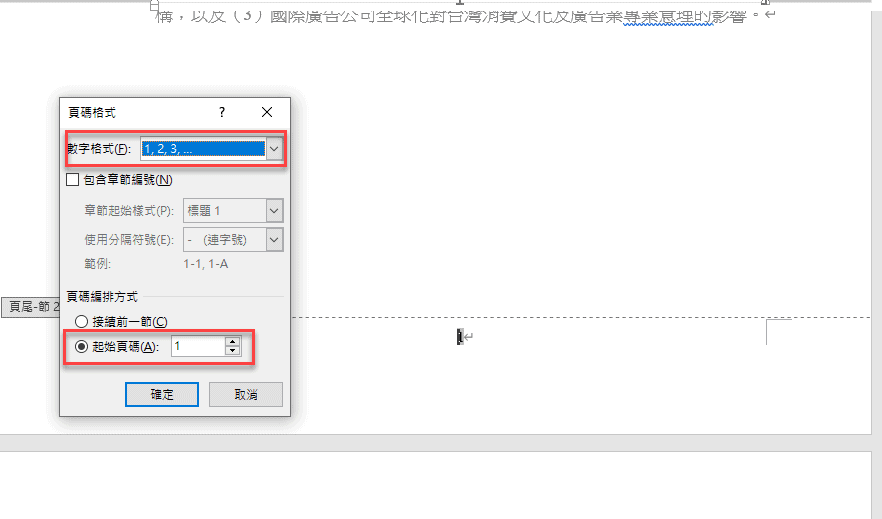
到此為止,二個節的頁碼就大功告成了!整個檔案分為節1與節2,節1《篇前部分》的頁碼以(ⅰ、ⅱ、ⅲ)編排,節2《主內文與篇後部分》頁碼以(1、2、3)格式編排。
如果不用《分節符號》的方式編排,時常看到有人會將篇前部分與主內文分成二個檔案來製作,這樣在印刷時會非常麻煩,而且無法再根據此基準,製做出正確的目次。
使用分節符號來分隔論文的篇前部份與主內文部份,是合理且正確的方式。之後也能以此基礎,快速製作出目次。在印刷時,轉為PDF檔也會非常漂亮。
如果你覺得這篇文章有幫助到你,希望能分享給其他的同學哦!如果你需要更詳細、更多的論文格式技巧與指引,也可以參考傑哥所開設的線上課程。(折價碼JC200)相信一定會對你更有助益。